Gamers worldwide reported that player-unknown battleground buildings are not rendering, and textures aren’t displaying correctly when they land on the ground. This technical error causes the game graphics to look terrible when a player lands on the ground. You must have encountered this glitch if you play PUBG regularly. You don’t need to worry since this article discusses PUBG Buildings not loading fixes and PUBG buildings not rendering fixes in PC, Xbox, and mobile versions of this game.
What is PUBG?

Players are parachuted onto an island in PUBG (PlayerUnknown’s Battlegrounds), a popular online multiplayer game. They have to find weapons on the island after landing. Each player has to avoid being killed during this process. Vehicles can be used to enter safe zones. Meanwhile, the playing field shrinks with time, and the last man standing wins.
What is the reason that PUBG Buildings don’t load?
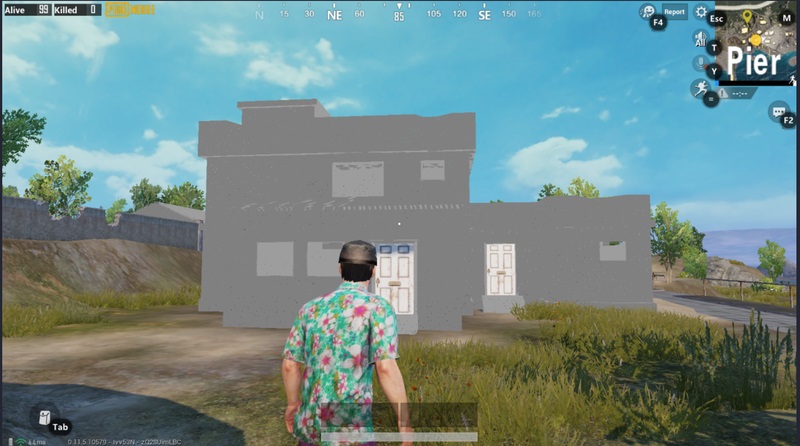
Credit: u/mitchstanton, Reddit
PUBG has many large maps, such as Erangel, Vikendi, Sanhok, and Miramar. All of them contain a lot of buildings. The buildings in PUBG are essential because they contain loot, which is what you need to win and eat your chicken dinner. The texture glitch is the most frustrating thing when you land on the ground.
There are numerous reasons why this occurs. The most common reason is that the game cannot read game files from your hard drive or you have less than the minimum amount of RAM required by PUBG on your computer.
The problem of player-unknown battleground buildings, not rendering can be quickly resolved by lowering your graphics settings from 1080p to 720p, but this method sometimes doesn’t fix it. However, the good news is that this problem can be easily fixed by altering and tweaking your PC. Please take a look at the suggested fixes below.
PUBG Buildings Not Loading Fix Methods
Below are a few of our most tried and tested methods that have proven helpful for many gamers. I hope these methods will help you to solve this glitch.
- Turn Off Nvidia Shadowplay Software.
- Disable AMD Radeon Software.
- Tweak and modify the distance in-game file.
- Install the latest graphics driver.
- Delete and install the game.
- Add more ram to your PC.
- Install your game on Solid State Drive (SSD).
- Check if your computer meets the minimum requirements of the game.
- Scan for viruses on your PC.
- Turn Off Nvidia Shadowplay Software
This is a simple possible fix for Nvidia graphics card users. If you have an Nvidia graphics card, you should have installed Nvidia ShadowPlay. By following these steps, you can disable Nvidia Shadowplay.
- Go to your main desktop screen by closing all applications
- Open Nvidia GeForce graphics software
- After launching the software, select the general tab in the left menu.
- Save the settings and close the Nvidia GeForce software.
- Restart your PC and test the game.
- Disable AMD Radeon Software
AMD Graphics Software can cause problems sometimes while gaming, although it is not a very important method. Sometimes disabling AMD Graphics Driver can fix the problem. You can easily disable this software with these simple steps.
- Go to the main desktop screen.
- Go to the lower right corner of the screen and click “Show Hidden Icons."
- Right-click on AMD Graphics Software and click on quit.
- Refresh the screen and test the game.
- Install the latest graphics driver
Several problems, such as game stuttering, low frame rates, and other glitches, are caused by outdated graphics card drivers. To solve this problem, you’ll have to update your drivers of graphic cards. Here’s how to update graphics card drivers.
Visit your graphics card’s drivers website to download and update your graphics card’s drivers.
Nvidia Graphics Card users visit this link.
AMD Graphics Card users visit this link.
INTEL chipsets users and drivers visit this link.
Once the graphics card driver download is complete, simply install it, restart your computer, and test the game again.
- Delete and install the game – Fix PUBG Rendering Issues when Landing.
The PUBG rendering issues when landing errors can occur during the installation of this game on your PC. You should try to fix this problem by deleting the whole game file and reinstalling it on your PC. This is the simple possible way for PUBG textures not to load glitches.
No need to worry. You still have a few more fixes if the problem doesn’t resolve after reinstalling PUBG.
- Add more ram to your PC – PUBG Buildings Not Loading Fix.
The RAM (Random Access Memory) is a volatile memory that stores data on a short-term basis. RAM can enhance game performance by increasing frame rates (FPS). You should upgrade your ram if you have less than 8 GB. You need at least 8GB or more ram to run PUBG PC on your computer.
If you want to know how much RAM your computer has available, right-click the “This PC” icon on the desktop and select properties. This window appears after you click on properties. Here you can see how much RAM your computer has:
Tweak and modify the distance in-game files. To fix this glitch, edit and tweak the distance setting in the GameUserSettings.ini file. You need to take the following steps to fix this glitch:
Steps:
- Open “This PC” and follow this path:
- AppData\Local\TslGame\Saved\Config\WindowsNoEditor GameUserSettings.ini.
- Open the GameUserSettings.ini file.
- Press CTRL+F and search the text ViewDistanceQuality=1.
- **Change the ViewDistanceQuality=1 to ViewDistanceQuality=2.
- Save the file and restart your pc.
After this, relaunch the game, and the issue should be fixed.
- Install your game on Solid State Drive (SSD)
The PUBG PC requires approximately 30 GB of hard drive space. The PUBG PC has a lot of files that need to be accessed quickly, which is possible with 8GB of RAM and a Solid State Drive (SSD). SSD (Solid State Drive) drives faster than HDD (Hard Disk Drive). A hard disk drive uses moving disk heads and platters to access data. Solid-state drives are newer, faster storage devices that store data on faster accessible memory chips. A solid-state State Drive is way faster than Hard Disk Drive. So I recommend you buy a new SSD and install a PUBG PC on it. You’ll get better results if you install the game on your SSD.
Following the steps in this link, you can change the PUBG game’s directory from your hard disk to an SSD if you download it through Steam.
- Compare your PC Specifications with PUBG Minimum Requirements
PUBG is a high-end game that consumes about 30GB of disk space. This is a well-detailed game with outstanding graphics and larger maps. If your PC does not meet the minimum requirements for this game, then you will not be able to play this game at a stable frame rate and may also experience many glitches, like textures disappearing. The following are the minimum system requirements of PUBG PC.
CPU Intel Core i5-4430 / AMD FX-6300 Processor
Memory (RAM) 8GB
GPU NVIDIA GeForce GTX 960 2GB / AMD Radeon R7 370 2GB
Disk Space 30GB
Operating System (OS) Windows 7, Windows 8.1, Windows 10 – (64-bit)
You can check your PC specifications here:
- On the lower left side of the taskbar, click Start Menu.
- Search for “DXDIAG” from the start menu.
- The new window will appear, and you’ll see your PC’s specifications.
- Scan for viruses on your PC – PUBG Buildings Not Loading Fix
Many games experience texture glitches because of viruses on your PC. Viruses can fill up your computer’s memory, so eventually, the game will slow down.
Ensure your firewall is activated and your antivirus is set to active scanning. Always get the best antivirus available. Stay away from useless antivirus, i.e., Norton and McAfee.
After installing a good and working antivirus on your PC, Simply open it and scan for viruses. You will be informed if any viruses are detected, and it will simply kill them for you. After this, restart your PC and try the game.
PUBG Buildings not Loading Xbox – Fix
It’s not only PC gamers who are having issues with PUBG rendering when landing and PUBG map loading slow. XBOX players are experiencing PUBG Textures, not Loading issues. Since it is a console, you can do only a few things to fix this problem. The following fixes will surely solve the PUBG textures not loading issue:
- Free up Hard Disk space on Xbox – PUBG Buildings Not Loading Fix
Sometimes this error occurs due to low disk space on your hard drive. Go to ‘My Games & Apps’ from your home screen to check your Xbox One console’s current hard drive space. You will see details of the internal hard drive’s storage space on the screen’s left side. If you see your Xbox space getting low, delete some stuff that’s not used anymore. It will surely fix the PUBG buildings not loading the Xbox issue.
- Lower Xbox Display Resolution – PUBG Buildings Not Loading Fix
PUBG is an advanced game with good graphics and massive size of 30 GB. That could be a fix for buildings not loading in PUBG. You can lower your Xbox resolution from here:
- Press the Xbox button
- Choose Profile & System from Settings.
- Under General, go to TV & display options.
- Select 720p from the Resolution drop-down menu
- Install SSD in your Xbox – PUBG Buildings Not Loading Fix
Hard disk is slower to operate; sometimes, this texture problem occurs. My recommendation is to purchase an SSD for your Xbox. SSD is much faster than Hard Disk Drive; SSD performs every function efficiently and effectively. Get a good SSD from Amazon or an excellent online marketplace. Install the game on your SSD, and you’ll notice higher frame rates than the fps you used to get on a hard drive.
How to Fix Rendering Problem in PUBG Mobile Emulator – Gameloop
PUBG MOBILE is played worldwide on the Gameloop emulator. The texture rendering problem affects PUBG emulator users as well. In the PUBG Mobile emulator, you may experience many performance issues. The main reason behind this rendering issue in PUBG Mobile Emulator is “Cache Memory." Our system has “Operating System Cache Memory” and “Application Cache Memory.” After the latest update, the Cache Memory fills quickly due to highly detailed graphics. This is simple PUBG Mobile buildings not rendering fix.
To fix this texture issue in the PUBG Mobile emulator, try this method and follow each step:
Step 1
We will clear our “Operating System Cache” in the first step.
- Go to the search bar, type” %APPDATA%," and enter.
- Click and open “local," then go to the “cache."
- Select the “cache” folder, and delete the “qtshadercache” files.
or you can navigate to this path “This PC” > “Local drive (C:)” > “User” > “your username” > “Appdata” > “local” > “cache” > “qtshadercache”.
Step 2
In the next step, search “%Temp%” in the search bar, hit Enter, and delete all the files in the “Temp” folder.
Step 3
In the third step, go to “This PC”> “Local drive (C:)">” Program Files”>” txgameassistant”>" UI">" shader cache" and delete all the files in the “shader cache” folder.
Now go to the temp folder of the game, then navigate to “Txgamedownload”> “Component > “UI”> “Setup”> “Shadercache," and delete all the files from this folder.
Step 4
In this last step, simply uninstall the Microsoft C++ Redistributable packages, then reinstall them and install the latest version of DirectX.
I hope this method will help you to solve the PUBG mobile rendering issues when landing on the Gameloop emulator.
PUBG Mobile Textures not Loading Fix
The first time PUBG Mobile launched was in 2017, and many bugs bothered the players. The most frustrating issue was that PUBG textures not loading after a character landed on the map. Due to this issue, a player might become trapped in a building, wall, or another element of the map.
Since PUBG launched, it has improved a lot, but an issue like the PUBG Mobile texture glitch persists even for those who play PUBG Mobile, and it is still a common issue for many players. If you are wondering how to fix the PUBG mobile rendering problem, then you are in the right place.
Move PUBG to Internal Storage
Most PUBG mobile gamers install PUBGM into MicroSD cards due to its massive 4GB size, which is entirely wrong because micro sd cards provide a slower speed than the internal storage of mobiles. To fix PUBG Mobile rendering issues when landing, just transfer the game from a microSD card to the mobile’s internal storage. It should solve the PUBG mobile rendering problem.
Optimize the Graphics Settings for PUBG Mobile
The graphics of PUBG Mobile are exceptionally good, similar to those of Call of Duty and other AAA titles on mobile devices. Flickering and texture rendering problems are familiar with these titles. We recommend running PUBG Mobile at its lowest possible settings if textures are not loading. Click the Graphics tab in the Settings menu. Turn off Anti-Aliasing and set the graphics to Smooth for best performance, and disable shadows and auto-adjustment of graphics.
Conclusion:
I hope you can load PUBG buildings after applying one of the above fixes. This issue is common in PUBG PC and its version of Consoles and Mobile. This game has excellent graphics and a massive size, which is why these bugs are expected. If you like this PUBG Buildings Not Loading Fix article, please share it with your friends experiencing the same problem.
Frequently Asked Questions
Why do my buildings not load in PUBG?
The problem is that your system does not have enough space to hold the game. PUBG requires only Steam to run and all other programs should be closed or restarted. The issue of buildings not loading will usually be resolved by restarting your computer and only running the PUBG game on Steam.
How do you fix buildings not loading in PUBG mobile?
Our recommendation is to run PUBG Mobile at its lowest settings if textures aren’t loading in. Click the Graphics tab in the Settings menu. To boost performance, set the Graphics to Smooth and turn off Anti-Aliasing.
Why is my PUBG mobile so slow?
It’s best to restart your device once before playing and clear the cache. Connect your device to a stable Wi-Fi connection instead of playing games over mobile data. For a smooth experience, go to battery settings > open battery saver > and click on no restrictions.
Which VPN is best for PUBG?
Nord VPN
ProtonVPN
Hotspot Shield
Surfshark
Express VPN
How can I speed up PUBG mobile?
Download the GFX Tool app.
Open GFX Tool and grant the necessary permissions to GFX Tool (root is not required).
Set the settings for 60FPS gameplay. Choose 0.6(GP). Set the Resolution to a lower value than your default option (we recommend 1280×720
